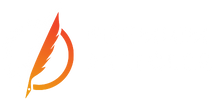Setting up a new computer and transferring data from an old device can seem overwhelming. Whether you’re upgrading hardware or switching to a new system, following the right steps ensures a seamless transition. This guide will walk you through the best practices for computer setup and data transfer to ensure your files, settings, and software move efficiently and securely.
Step 1: Setting Up Your New Computer
1. Unboxing and Hardware Setup
- Place your computer in a well-ventilated area.
- Connect peripherals such as a keyboard, mouse, and monitor.
- Plug in the power supply and turn on the device.
2. Initial Operating System Configuration
- Follow the on-screen prompts to select your language, region, and time zone.
- Connect to a Wi-Fi or Ethernet network.
- Sign in with a Microsoft, Apple, or Google account for cloud synchronization.
3. Installing Essential Drivers and Updates
- Update the operating system (Windows Update, macOS Software Update, or Linux package manager).
- Install necessary drivers for GPU, motherboard, and peripherals.
- Restart the computer to apply changes.
Step 2: Transferring Data to Your New Computer
1. Choosing a Data Transfer Method
- External Storage: Use an external hard drive or USB flash drive for manual file transfers.
- Cloud Storage: Sync data via Google Drive, OneDrive, iCloud, or Dropbox.
- Network Transfer: Use Windows File Sharing, Mac Migration Assistant, or direct LAN connections.
- Cloning Software: Tools like EaseUS Todo Backup, Macrium Reflect, or Carbon Copy Cloner can transfer an entire disk image.
2. Transferring Files and Settings
- Copy important folders like Documents, Downloads, Pictures, and Videos.
- Export browser bookmarks and passwords from Chrome, Edge, Firefox, or Safari.
- Transfer email settings and contacts if using an email client.
- Restore software licenses and preferences for productivity tools like Microsoft Office, Adobe Creative Cloud, and AutoCAD.
3. Restoring Applications and Preferences
- Reinstall necessary software via official websites or app stores.
- Configure user settings such as theme, wallpaper, and system preferences.
- Set up default applications for email, web browsing, and media playback.
Step 3: Securing Your Data and Optimizing Performance
1. Enabling Security Measures
- Install antivirus software (Windows Defender, Bitdefender, Norton, or Malwarebytes).
- Enable firewall protection and adjust security settings.
- Set up automatic updates to keep your system secure.
2. Optimizing System Performance
- Uninstall bloatware and unnecessary startup programs.
- Adjust power settings for efficiency or performance mode.
- Enable disk cleanup and defragmentation (HDD only, not SSDs).
3. Setting Up Automatic Backups
- Use Windows Backup & Restore, Time Machine (Mac), or third-party solutions.
- Store critical data on external drives or cloud services.
- Schedule regular backup intervals to prevent data loss.
When to Seek Professional Assistance
If you encounter issues such as:
- Data corruption or missing files during transfer.
- Software compatibility problems after migration.
- Hardware failures or connectivity issues.
Consider seeking help from IT professionals or data recovery specialists.
Conclusion
Setting up a new computer and transferring data doesn’t have to be complicated. By following these step-by-step instructions, you can ensure a secure and efficient transition with minimal downtime. Whether using cloud storage, external drives, or migration tools, planning ahead will help safeguard your data and optimize your new system for long-term performance.